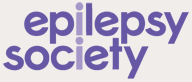Epilepsy and staying safe online
As social media continues to play an increasingly large role in modern life, this can bring with it extra challenges for people with epilepsy, especially for those who have photosensitive epilepsy (when seizures are triggered by flashing lights or contrasting light and dark patterns).
Videos and GIFs shared on social media platforms have the potential to trigger seizures in people with photosensitivity, if they contain flashing imagery at a certain frequency, or certain animated patterns.
Additionally, for social media users both with and without epilepsy, flashing imagery and animated patterns can be simply uncomfortable to look at, especially when they appear without warning e.g. on a social newsfeed.
Minimising your online risk
Despite these challenges, many people with epilepsy and their friends, family and carers find social media a great way to connect with others, find information and share experiences. With this in mind, we have outlined below some simple steps you can take to reduce your risk of exposure to potentially harmful content online so you can continue to enjoy the many benefits of social media as safely as possible.
Turning off autoplay on social media
‘Autoplay’ means when videos and GIFs on social media platforms begin playing automatically when you scroll past or view content e.g. someone you follow has posted a video that you have been tagged in.
As videos and GIFs can sometimes contain flashing imagery and animated patterns, switching off the autoplay feature can be a good way to make social media safer so you can choose when to watch videos and see animations, rather than having them automatically start playing.
We’ve outlined below step-by-step instructions on how to do these on each of the most popular social media platforms, as well as how-to videos on how to turn off the autoplay feature.
N.B. If you use Twitter on both a desktop and mobile, you will need to go into each device separately to turn off the autoplay setting.
On mobile or tablet (iOS and Android)
1. Open the Twitter mobile app and log into your account (If you are on your Profile, click on the dark arrow icon on the top left of your screen THEN/OR if you are on the Timeline (the house icon) click on your small profile picture on the top left of the screen)
2. Click on ‘Settings and privacy’ from the left-hand menu, which is the second setting up from the bottom
3. Within ‘Settings and privacy’, click ‘Accessibility, display and languages’ which is the sixth option in the list
4. Click ‘Data usage’
5. Then, click on the fifth option down ‘Video autoplay’
6. Within ‘Video autoplay’, click on the third option ‘Never’
On desktop
When you’re using Twitter on a desktop, such as a laptop computer, follow the below instructions to turn off the autoplay feature:
1. Log into your account on a web browser at www.twitter.com
2. On the left-hand menu, click on ‘...’, which is above the large blue ‘Tweet’ button which displays the image of a quill
3. Click on ‘Settings and privacy’ which is the fourth option from the bottom
4. Within ‘Settings and privacy’, click ‘Accessibility, display and languages’ which is the second option from the bottom
5. Click the fourth option 'Data usage'
6. Within ‘Data usage’ , click on the second option ‘Autoplay’
7. Click on the second option within ‘Autoplay’ that says ‘Never’
Following these instructions means that videos and GIFs that appear within Twitter will not play automatically.
N.B. It is possible that flashing GIFs may be uploaded to a user's 'story'. The autoplay feature will not disable these. We therefore recommend that you take care when opening stories on Facebook.
On iOS mobile or tablet e.g. Apple iPhone
1. Open the Facebook app and log into your account
1. Click on the menu icon (three lines) on the bottom right of your screen
2. Scroll down until you see ‘Settings and privacy’
3. Click on the right hand arrow on ‘Settings and privacy’ and then click ‘Settings’
4. Scroll down until you get to the ‘Media and contacts’ section
5. Click ‘Videos and photos’ under the ‘Media and contacts’ heading
6. Click into ‘Auto-play’ under the second heading ‘Video Settings’
7. Within ‘Auto-play’, select ‘Never Auto-play Videos’
On Android mobile or tablet e.g. Samsung Galaxy mobile
1. Open the Facebook app and log into your account
2. Click on the menu icon (three lines) on the top right of your screen
3. Scroll down until you see ‘Settings and privacy’
4. Click on the right hand arrow on ‘Settings and privacy’ and then click ‘Settings’
5. Scroll down until you get to the ‘Media and contacts’ section
6. Beneath ‘Media and contacts’ click ‘Auto-play’
7. Within ‘Auto-play’, select ‘Never Auto-play Videos’
On desktop
1. Log into your account on a web browser at www.facebook.com
2. On the blue bar at the top of the page (that contains the Facebook logo and search bar), click on the small dark arrow at the end of the icons on the right
3. Click ‘Settings’ from this drop down menu, second from the bottom
4. At the bottom of the menu on the left-hand side, click on ‘Videos’
5. Within ‘Video settings’, the second heading down is ‘Auto-play Videos’. Within this section, click on the grey box with the small arrow to the right of the text. If you’ve never adjusted these settings before, it will most likely say ‘Default’
6. Once you’ve clicked on the grey box, click on the third option ‘Off’
Unfortunately, at present, there is no setting that can stop videos from automatically playing.
However, when browsing Instagram on a desktop browser, videos will not automatically play. Therefore, for anyone concerned with being exposed to flashing videos on Instagram, we recommend that they use the platform on their desktop computer, not their mobile or tablet.
Although GIFs cannot be uploaded to an Instagram feed, it is possible that flashing GIFs may be uploaded to a user's 'story'. We therefore recommend that you take care when opening stories on Instagram.
Adjust your privacy settings
In addition to the steps above, adjusting your privacy settings on your social media accounts can be another way to reduce the risk of being exposed to unwanted content that you may be tagged in, or sent in a direct message.
Twitter Account Privacy
You can make your Twitter account protected so that only people who follow you will be able to see your tweets; with this feature you will also be able to approve each new follower.
To adjust your account privacy:
1. Navigate to ‘Settings and privacy’
2. Select ‘Privacy and safety’, the second option underneath the heading of your Twitter handle (@name)
3. Under the first heading ‘Tweets’, see the first option ‘Protect your tweets’
4. Check this box to ensure only people who follow you can see your tweets
5. You can also adjust the setting around who can tag you in a photo on Twitter by clicking into ‘Photo tagging’ (the third option down)
Twitter Direct Messages
It is possible for videos and GIFs to be sent to an account in Direct Messages that could contain flashing imagery.
To adjust your Direct Message settings:
1. Navigate to ‘Settings and privacy’
2. Select ‘Privacy and safety’, the second option underneath the heading of your Twitter handle (@name)
3. Under the second heading ‘Direct Messages’, see the first option ‘Receive messages from anyone’
4. If you uncheck this option via the checkbox on the right, you’ll only be able to receive Direct Messages from people you follow
There are several settings that you can adjust to make your account more private on Facebook.
On mobile
1. Navigate to ‘Settings and privacy’
2. Click ‘Privacy settings’, the first option beneath the third heading ‘Privacy’
3. Here, you can change several settings relating to account privacy and who can see your posts
On desktop
1. Navigate to ‘Settings’
2. Click ‘Privacy’, the fourth option down
3. Here, you can change several settings relating to account privacy and who can see your posts. These settings will apply to your account on both mobile and desktop devices
It is also possible that videos, which may include flashing imagery, can be sent via an Instagram Direct message. There is no way to disable this feature, however we recommend that you always take care when opening an Instagram Direct message from an Instagram user you do not know. This can be made easier if you have a private account, as messages from people who do not follow you will appear in ‘Message requests’ rather than in your main inbox.
Making your account private also means that any new followers will need to request to follow you first before they can view your pictures and videos.
Any changes made to your accounts privacy settings will apply to your account across both desktop and mobile devices automatically.
How to make your Instagram account private on an iOS or Android mobile device
1. Open the Instagram app and log into your account
2. Click on your Profile by selecting the icon on the bottom right of your screen (the outline of a person’s head and torso)
3. Click on the menu icon on the top right of the screen (three lines)
4. Within the menu, click the first option ‘Settings’
5. Within ‘Settings’, select the fifth option down ‘Privacy’ (next to the lock icon)
6. Within ‘Privacy’, select ‘Account privacy’ (next to the lock icon), the first option underneath the ‘Connections’ heading
7. Within ‘Account privacy’, click the grey slider on the right beneath ‘Private account’
How to make your Instagram account private when using a desktop browser
1. Log into your account on a web browser at www.instagram.com
2. From here, navigate to your Profile by clicking on the small icon of your Profile Picture on the top right of the white bar at the top of the screen
3. Here, click on the cog icon to access your ‘Settings’ which is next to the ‘Edit Profile’ button, next to your account name
4. From here, click on the fifth option down, ‘Privacy and Security’
5. Within ‘Privacy and Security’ and directly underneath the top heading ‘Account Privacy’, click the check box to the left of ‘Private Account’
Blocking and reporting users
Sometimes when browsing social media platforms such as Twitter, Facebook and Instagram, you may wish to ‘block’ another user.
Blocking another user usually means that they can no longer access your posts or tag you in their posts, and also usually you won’t be able to see their account content without first ‘unblocking’ them.
If you are targeted by harmful content, you may also wish to ‘report’ the harmful post, if it is safe for you to do so. This will send a report to the social media platform for their safety team to review, and can in some instances result in the post being removed or the user being suspended from the platform.
How to block a user and report content on Twitter
1. Click on the small grey arrow on the top right of the tweet you want to report, to the right of the time elapsed since the tweet was sent
2. To block a user, select the fourth option ‘Block @username’
3. To report content, select the fifth option ‘Report Tweet’ and follow through the options on the report. At the end of the report, you will also be offered the option to block the user
How to block a user and report content on Facebook
1. To block a user, click onto their Facebook Profile by clicking on their name or Profile Picture.
2. At the top of their profile by their Name, click on the grey ellipsis icon (…) to the right of the ‘Message’ option/icon
3. Select ‘Block’
4. To report content, click on the ellipsis icon (…) on the top right of the post you would like to report
5. Select the fourth option, ‘Find support or report post’
6. Select the option relevant to the report. You can also click on ‘Block user’ here
How to block a user and report content on Instagram
1. To block a user, click onto their Instagram Profile by clicking on their name or Profile Picture
2. Click on the ellipsis icon (…) at the top of their profile to the right of their name
3. Click ‘Block’
4. To report content, click on the ellipsis icon (…) on the top right of the post you want to report, to the right of their name and Profile Picture.
5. Click ‘Report’ and follow the instructions
Adjusting the features on your browser
When browsing the wider Internet outside of social media, you may also wish to adjust your settings so that videos on other websites do not autoplay. We’ve outlined how to do this on a Safari, Firefox and Chrome browser below.
N.B. You will need to adjust these settings for each device that you use the browser on.
Turning off autoplay on Apple Safari
1. Open a browser in Safari
1. On the top left of your screen, click ‘Safari’. You may have to hover your mouse over the top edge of your screen for this to appear
2. From the drop-down menu, select the third option ‘Preferences’
3. On the top menu bar within ‘Preferences’, click on the ‘Websites’ tab (the globe icon), the
third option from the right
4. Within ‘Websites’ under the ‘General’ menu on the left-hand side, select the third option down ‘Autoplay’
5. At the top of the right-hand box, you will be shown the website you are currently on, and from here you can select from the left-hand drop down menu to allow or disallow autoplay for this website
6. To turn off autoplay for all websites when using this browser, select ‘Never Auto-play’ from the left-hand drop-down menu beneath the box, next to ‘When visiting other websites:’
Turning off autoplay on Firefox
1. Open a browser on Firefox
2. On the top right of your screen, click on the menu icon (the three horizontal stacked lines). This menu icon may be in a different place when using Firefox on mobile
3. Within this menu, select ‘Preferences’ in the middle of the menu (next to the cog icon)
4. On the top left-hand menu, select ‘Privacy and security’ (next to the lock icon)
5. Scroll down until you reach the second section titled ‘Permissions’
6. The fifth option down will say ‘Autoplay’ (next to the play button icon)
7. Select the grey ‘Settings’ box to the left-hand side of this
8. At the top of this dialogue box, you will see ‘Default for all web sites:’. Click the grey box to the right of this, and select ‘Block Audio and Video’ to turn off autoplay
Turning off autoplay on Google Chrome (currently available on Android mobile/tablet device only)
1. Launch the Chrome app
2. Navigate to ‘Settings’
3. Select ‘Site Settings’ underneath the advanced options
4. Within ‘Site Settings’, select ‘Media’
5. Under ‘Autoplay’ toggle the right hand button so that it is set to off (grey)
Twitter autoplay instructions updated on 23 February 2022. The remaining instructions on this page were correct on the date of 16 September 2020. It is possible that subsequent updates to social media platforms and browsers may change these instructions.
Photosensitive epilepsy
Around 1 in 100 people has epilepsy and of these people, around 3% have photosensitive epilepsy. This is when seizures are triggered by certain rates of flashing lights or contrasting light and dark patterns.
Campaigns
Our campaigns team lobby government and decision-makers on the issues that matter to people with epilepsy. From safer medicines for pregnant women to the dangers of online trolling, and from medicines supply to public transport access, we raise awareness of the daily challenges facing people with epilepsy.